Wie is er nou niet dol op een goede hack? Het voelt natuurlijk supergoed als jij met dé gouden tip komt voor je collega’s. Veel bedrijven maken gebruik van Google Docs om documenten, whitepapers, infographics, presentaties e.d. te bewerken en te bewaren. Bij jou ook? Lees verder en ontdek hoe je het gebruik ervan makkelijker maakt met deze 15 Google Docs tips.
Tips voor de instellingen in Google Docs
Efficiënt werken in Google Docs begint bij de instellingen. Het vereenvoudigen van je werkwijze in Google Docs kan al met de simpelste aanpassingen. Overigens kun je de volgende tips voor de instellingen van Google Docs ook gebruiken voor Microsoft Word.
1. Sjablonen
Gebruik sjablonen wanneer een simpele witte pagina je niet tevredenstelt. Check de sjablonengalerij van Google Docs. Van planningen tot kalenders, facturen en zakelijke brieven, alles is er wel te vinden in kant-en-klare designs. Je kunt ook een sjabloon van je bedrijf toevoegen zodat al je Google documenten het design van je huisstijl hebben.
2. Lettertypen
Hoewel Google Docs een hele lijst met lettertypen heeft, kan het zijn dat deze het lettertype van jouw bedrijf niet bevat. Gebruikt je bedrijf dus een specifiek lettertype dat niet altijd direct beschikbaar is in het vervolgkeuzemenu? Voeg deze dan gemakkelijk toe door te klikken op Meer lettertypen.
3. Snelkoppeling
Maak een snelkoppeling voor veelgebruikte tekens. Dit kun je toepassen op heel veel tools, zo ook op Google Docs. Klik op Extra en vervolgens op Voorkeuren om de stijlsnelkoppelingen te beheren. Bij merknamen of producten met een eigenaardige spelling of interpunctie raden wij aan om de functie die woorden automatisch in kapitalen schrijft uit te schakelen.
4. Woordenboek
Het woordenboek van Google Docs kent lang niet alle woorden die tot op heden worden gebruikt. Ben je die kronkelende rode lijn onder je woorden beu? Voeg dan bepaalde woorden toe aan je persoonlijk woordenboek. Ga naar Tools à Persoonlijk woordenboek en voeg je favoriete woorden toe.
5. Meldingen
Gezien je in Google Docs online werkt, kunnen anderen je document bewerken. Telkens een melding ontvangen is niet alleen vervelend, maar zorgt ook voor een volle inbox. Schakel via het commentaarballonnetje bepaalde meldingen in of uit.

6. Privacy
Schrijf je een privacygevoelig of vertrouwelijk document? Dan is het noodzakelijk om de privacy-instellingen te controleren. Op deze manier heb je zelf de controle over wie het document kan zien, printen, delen et cetera. Doe dit als volgt:
- Klik op Delen
- Selecteer Deel met anderen
- Klik vervolgens op Geavanceerd en pas de instellingen aan
Tips voor samenwerking in Google Docs
In tegenstelling tot Microsoft Word kun je met Google Docs met meerdere mensen tegelijkertijd in één document samenwerken. Hoewel dit efficiënt werken bevordert, gaat dit vaak lastig gepaard met het maken van wijzigingen. Het kan echter wel super goed werken! We leggen je uit hoe:
7. Communiceer direct
Breng elkaar snel en direct op de hoogte van wijzigingen door in een opmerking aan te geven voor wie het bedoeld is. Voeg bij een opmerking een ‘+’ toe met het e-mailadres van de betreffende persoon erachter.
8. Volg elkaars stappen
Je kunt in Google Docs andermans bewerkingen volgen. Zo kun je zien waar zij mee bezig zijn en kun je tussentijds ingrijpen als ze de plank misslaan. Klik op hun avatar en hun cursor verschijnt op jouw monitor.
9. Identificeer de bewerker
Om bepaalde bewerkingen van een ander te kunnen beoordelen, is het wel handig als je weet wie de bewerker was. Wist je dat je makkelijk de wijzigingen van anderen kunt terugzien? Bij Versiegeschiedenis kun je op iedere bewerker klikken. Zijn kleur markeert de bijbehorende bewerkingen in het document.

10. Recente wijzigingen
Ben je benieuwd wat er aan het document is veranderd toen jij er niet was? Bekijk de nieuwste wijzigingen in één oogopslag door op de laatste link in de menubalk te klikken.
11. Suggesties geven
Soms weet je iets beter dan de ander en soms niet. Het kan ook gebeuren dat je een idee hebt die voor de ander het overwegen waard is. Raadpleeg het potloodpictogram als je enkel suggesties wilt geven zonder te bewerken. Anderen zien vervolgens je suggesties en bepalen zelf of ze deze goedkeuren.
Google Docs tips voor extra’s
Om je nog meer op weg te helpen, hebben we nog een viertal Google Docs tips voor je. Deze vereenvoudigen het alledaagse gebruik van Google Docs.
12. Online signature
Snel, makkelijk en efficiënt een digitale handtekening ergens onderzetten? Veel mensen weten niet dat dit heel makkelijk kan met Google Docs. Zij struggelen met externe programma’s of scans en zelfs foto’s van hun handtekening. Om deze functie te gebruiken volg je de volgende stappen:
- Klik op Invoegen
- Vervolgens op Tekening
- Kies voor de optie Scribble Line om je naam te tekenen
Voilà! Je handtekening staat in je document.
13. Vertalen
Iedereen is bekend met Google Translate en ook iedereen heeft er weleens gebruik van gemaakt. Veel mensen weten echter niet dat Google Docs deze functie zelf bevat. Ook al kent Google Translate zijn gebreken, kan de optie in Google Docs wel van pas komen als je snel iets naar een buitenlandse collega wilt sturen. Klik wederom op Extra en vervolgens op Document vertalen. Geef je document een nieuwe naam en selecteer de taal naar keuze.
14. Presentatie
Heb je het document nodig voor een presentatie? Normaal gesproken zou je alles overzetten naar PowerPoint of een Prezi. Toch voorkom je dit extra werk omdat je in Google Docs hebt
gewerkt. Zo kun je een document namelijk in Google Hangouts Meet openen en met de Nu-presenteren-knop eenvoudig met anderen delen in de vorm van een presentatie.
15. Documenten terugvinden
Hoe meer bestanden je toevoegt aan Google Drive, hoe nuttiger deze hack is. Klik vanuit de homepagina van Drive op de pijl die omlaag wijst. Er rolt een menu naar beneden waarmee je gericht Google documenten terug kunt vinden door te verfijnen met filters.
En nu? Aan de slag met deze 15 gouden tips! Wil je op meer aspecten jouw bedrijf optimaliseren? Lees dan deze blog.
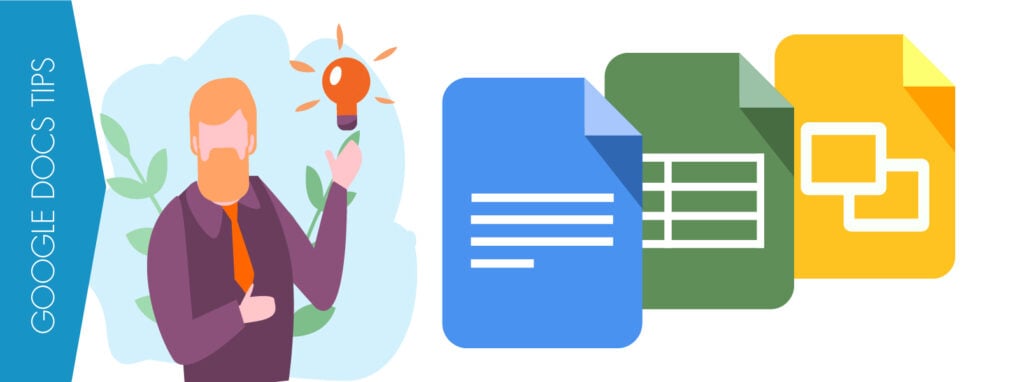


Julie van Rooij - Online Marketer
Christian de Waard - Video Consultant
Helen Berger - Creative Producer
Daniël Visscher - Art Director
Hoe kunnen wij jou helpen?
Heb je aan vraag, opmerking of idee? Laat je bericht achter en we komen binnen een uurtje bij je terug.
"*" geeft vereiste velden aan